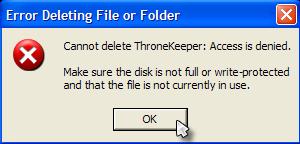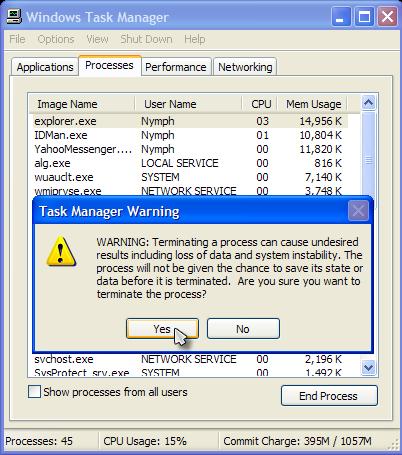1. carilah file atau folder yang akan di hapus
2. klik kanan pada file atau folder
3. klik delet pada list menu
4. klik yes
5. file pun terhapus
Ko misalnya file atau folder kagak bisa ke apus nih caranye...
Cara Menghapus File / Folder Yang Tidak Bisa Dihapus
Terkadang,
pasti kita pernah mendapati bahwa suatu file / folder yang ingin kita
hapus, tidak bisa dihapus secara manual.. Nah, di sini, akan saya
paparkan penjelasan terperinci dan bagaimana untuk menghapusnya tanpa
perlu menggunakan software external tambahan..
Pertama akan saya paparkan cara menghapus file / folder yang tidak bisa dihapus dengan peringatan semacam ini..
Semua masalah tentang file / folder yang tidak bisa di-delete ini sebenarnya bermula dari satu kata..
“Handle”.. Karena Handle ini-lah, suatu file / folder tidak bisa di-delete..
Lalu? Apa sebenarnya
Handle ini?
Handle merupakan semacam interface yang ditambahkan/disisipkan ke dalam suatu objek yang dapat bergerak, berubah
ukurannya, ataupun fungsi lain yang terdapat dalam suatu objek. Dalam
dunia programming,
Handle merupakan semacam penunjuk/identifier (id) yang memberikan akses kepada objek tersebut.
Terlalu rumit, ya? Saya harap tidak..
Tapi, jika anda kurang mengerti, akan saya berikan penjelasan yang lebih simple..
Handle merupakan semacam jalan untuk mengakses suatu objek entah file, folder, atau yang lain..
Oke, dalam hal ini,
file / folder yang ingin kita hapus telah di-handle oleh aplikasi lain.
Kita tidak bisa memaksakan kehendak kita untuk menghapus suatu file /
folder sementara aplikasi lain masih memiliki handle pada file / folder
tersebut. Sama saja seperti misalnya teman anda meminjam handphone anda,
lalu tiba-tiba anda teringat untuk menghubungi seseorang. Teman anda
adalah komputer, dan handphone anda adalah file / folder yang ingin anda
hapus. Tidak mungkin ‘kan anda langsung merebutnya begitu saja dari
teman anda? Apa yang akan teman anda pikirkan? Situasi di sini mirip
seperti keadaan kita, namun masalahnya, komputer tidak memiliki perasaan
seperti teman anda. Jadi, ada cara untuk menghapus file / folder yang
tidak bisa dihapus itu..
Ikuti langkah berikut..
- Pertama, launch Task Manager, ada 3 cara, bisa anda pilih sesuka
hati, pertama dari Run > ketik “taskmgr” tanpa tanda petik. Kedua,
Tekan kombinasi Ctrl + Alt + Del, atau, yang Ketiga, Tekan kombinasi
Ctrl + Shift + Esc.
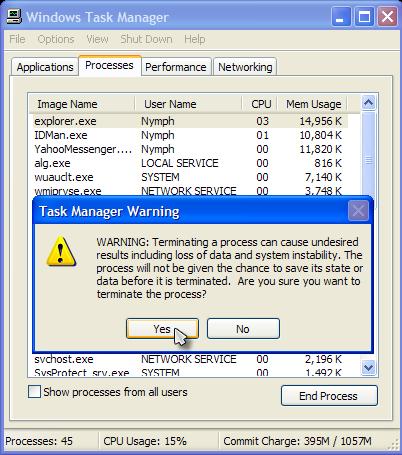
- Setelah Task Manager berhasil di launch, pilih [Tab] Processes, ini
adalah [Tab] Kedua, setelah Applications. Klik [Tab] Processes ini,
kemudian cari tulisan “explorer.exe” (besar kecilnya huruf tidak berpengaruh, sebab terkadang di sistem yang berbeda, besar kecil huruf juga berbeda, seperti EXPLORER.EXE, atau Explorer.Exe)
- Setelah anda pilih/seleksi Explorer.exe,
klik kanan, pilih End Process/End Process Tree, ataupun klik tombol End
Process di bagian bawah, saat ada kotak konfirmasi yang keluar, tekan
Yes.
- Jangan Tutup Task Manager-nya! Oke, Semestinya,
sekarang layar desktop dan taskbar sudah menghilang secara misterius,
bukan? Jangan takut, ini bukan ulah Virus atau siapapun.. Ini adalah
side effect jika anda meng-end process Explorer.exe. Tenang saja-lah, ini tidak apa-apa.
- Anda belum menutup Task Managernya kan? Bagus kalau begitu, eh?
Sudah ditutup? Hmm.. Munculkan saja lagi dengan cara tadi, lewat Ctrl +
Alt + Del atau Ctrl + Shift + Esc. Oke, bila Task Manager sudah muncul,
klik menu File, pilih “New Task (Run…)”
- Di kotak baru yang terbuka, ketikkan “explorer” atau “explorer.exe” tanpa tanda petik, dan OK!
- Voila! Desktop dan Taskbar sudah muncul kembali.. Oke, sekarang coba delete lagi file / folder tadi, semestinya sudah bisa.
Side Note:
- Cara ini takkan berhasil bila, Anda sedang menjalankan aplikasi yang
menggunakan file / folder tersebut, Handle! Seperti penjelasan di atas.
Contohnya, dalam folder MP3, ada sebuah file MP3 yang sedang anda putar
dengan winamp atau Windows media player. Coba saja delete file MP3 yang
sedang dimainkan atau delete Folder MP3 Tersebut. Dijamin akan keluar
tulisan access denied seperti diatas. Silahkan tutup terlebih dulu
aplikasi yang bersangkutan dengan file / folder tersebut.
- Terkadang cara ini tak berhasil, cukup log off, atau, kalau perlu, restart.
- Cara diatas bisa diaplikasikan juga bila Flash Disk anda tidak mau
di safely-remove.. Jangan cabut paksa! Coba cara di atas, dan coba
safely remove kembali..
Semoga Bermanfaat!